一、单个像素图
首先打开AI软件,新建一个文档,文档大小任意。在视图栏目下勾选“像素预览”,勾选这一选项后,将自己的图片缩放到足够大时会出现像素格子,再勾选“对齐像素”,这样图案就会自动对齐像素。
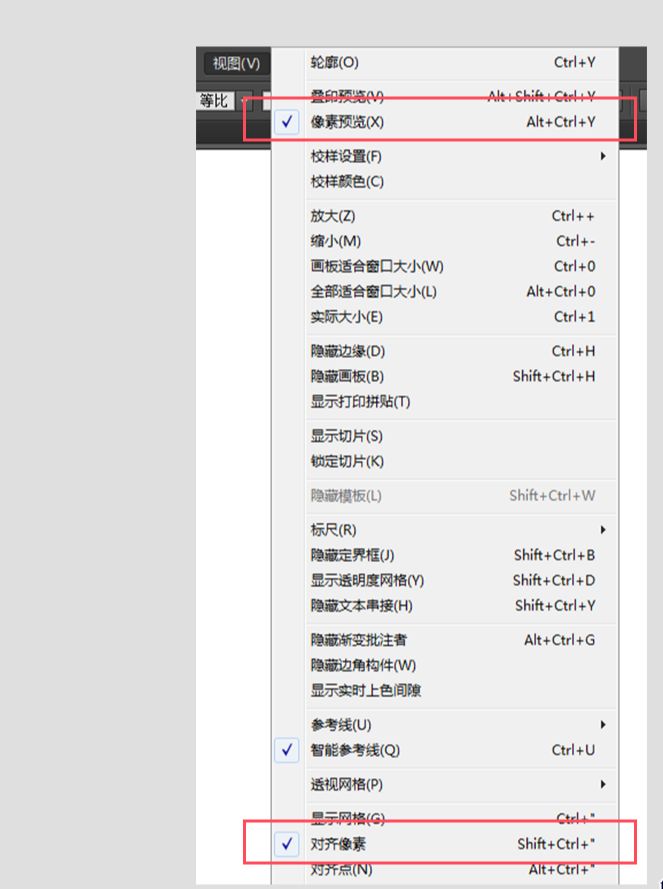
画一个1x1px的正方形,填充为浅灰色。
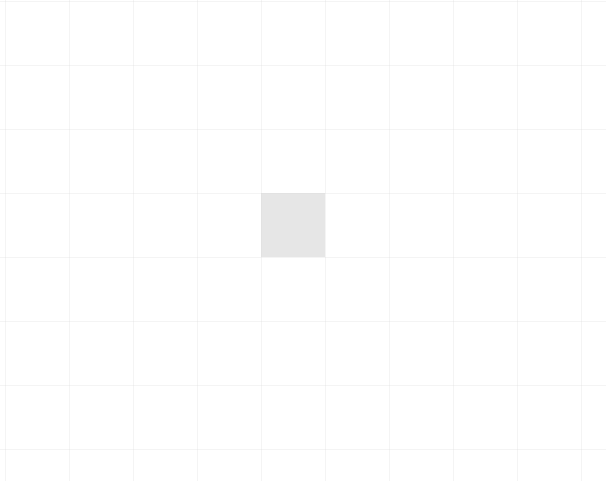
在正方形旁边画上一个1x2px的长方形。

将两个形状合并为一个图形。选中两个图形,打开“路径查找器”,点击“合并”按钮。
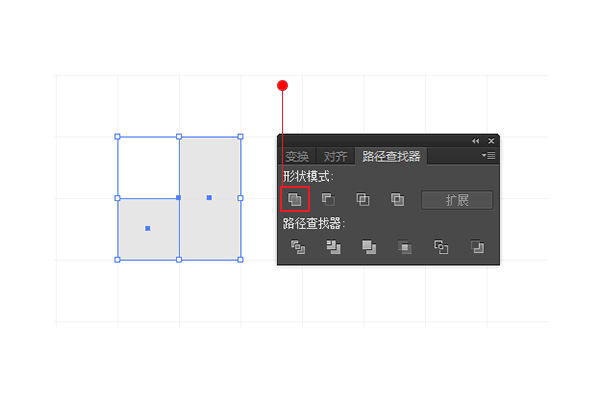
“路径查找器”可以通过“ctrl+shift+F9”快捷方式打开。
复制合并后的图形,并拖放于右上方。复制可以通过按住“alt”键的方式移动原图,或者采用“ctrl+V”(复制),然后“ctrl+F”(粘贴)。在这一步当中,复制图形放置的位置决定了斜纹的倾斜角度和方向,也可以在此对它的方向进行控制。
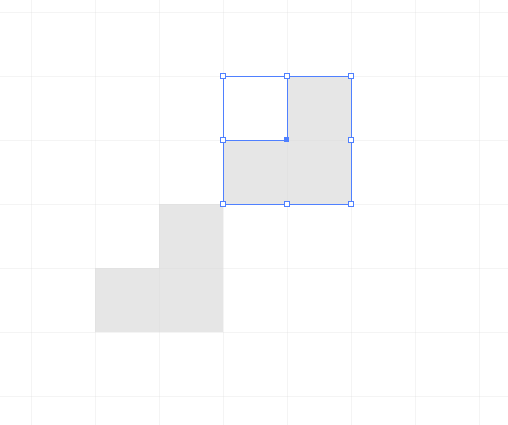
选中复制后的图形,通过点击“ctrl+D”重复前一步的操作。
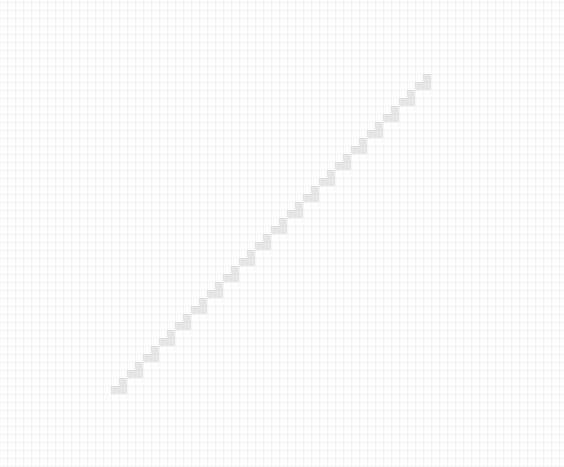
二、建立图案
选中上一步所制作出的斜纹线,然后进入【对象>图案>建立】,进入图案编辑状态。
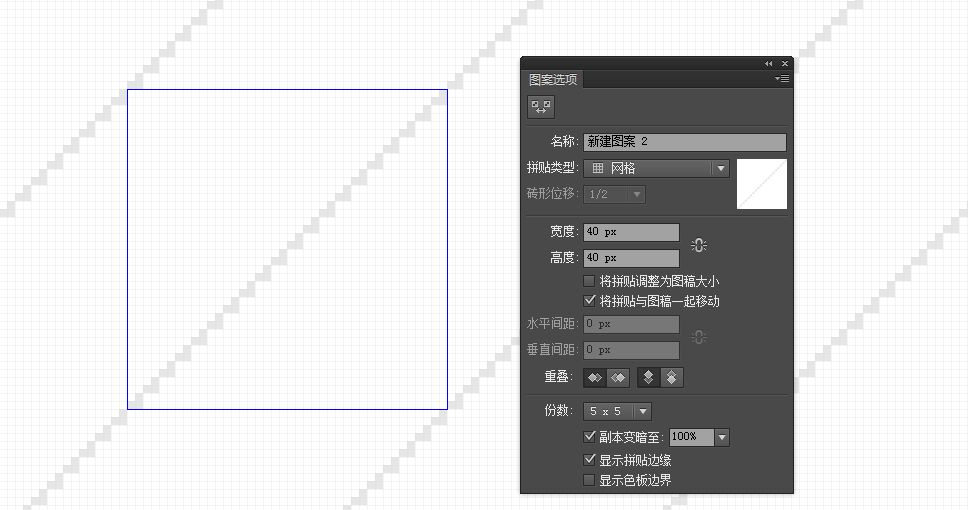
如果想要让线条更加丰富,可以增加一些新的图形。在蓝色选框内进行编辑,操作的方式和正常的模式没有差别,唯一不同就是可以看到图案的整体效果。在此增加一些1x1px的小方形。
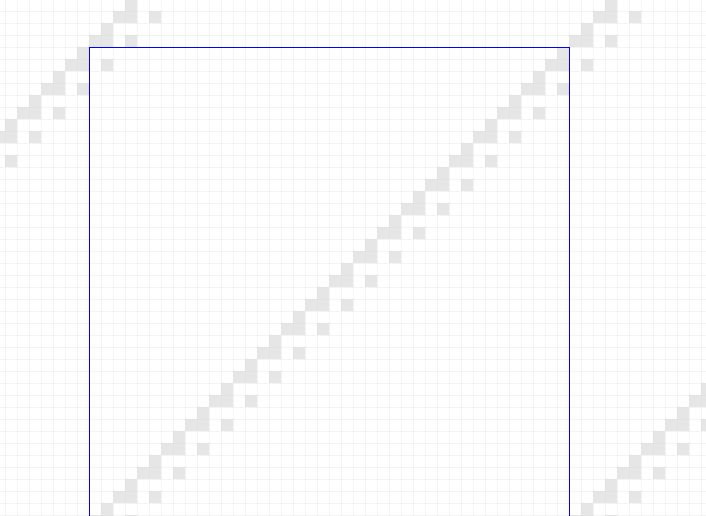
在增加小方形时,左上角也需要增加一个小方形,才能让整个斜纹完满。
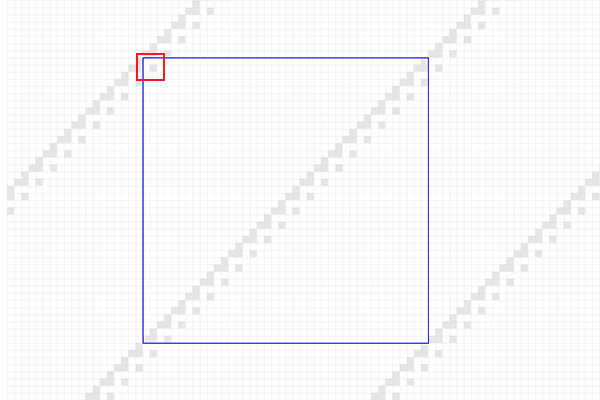
接下来又增加了其他的形状,并为铺上浅灰色作为底色。
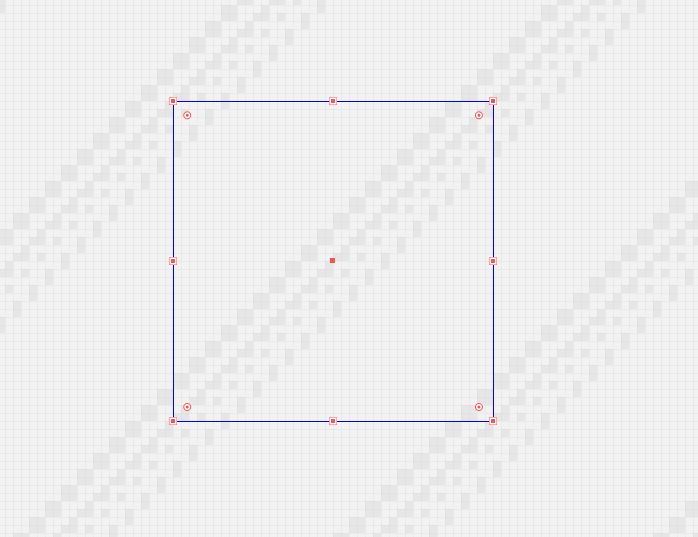
三、导出图案
点击“完成”按钮后,画上一个矩形,选择刚刚制作好的图案填充。
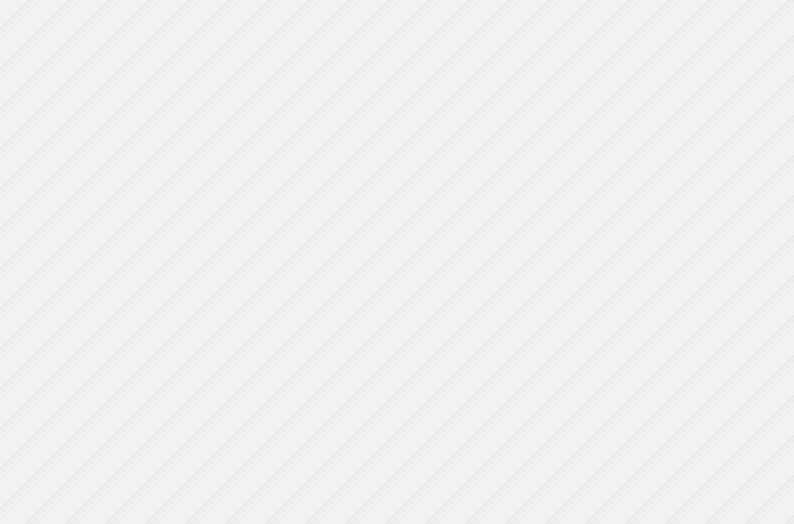
填充后的图案导出png格式,并利用PS定义为图案后,投入实际的使用。









全部回复
