效果图

使用椭圆工具画几个圆(按shift+椭圆工具)。

选中A、B椭圆,底对齐(窗口-对齐工具)。
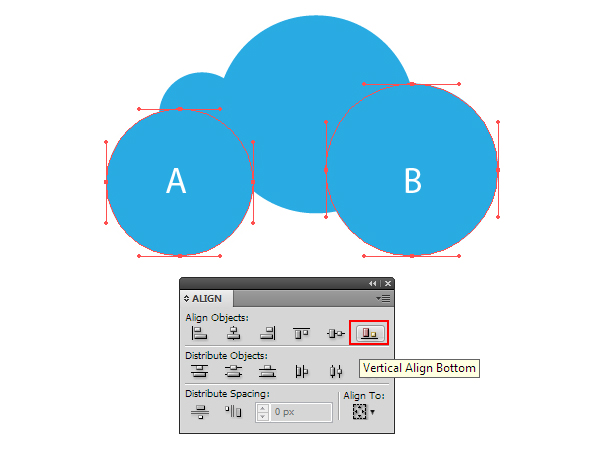
用钢笔工具画形状,确保底部节点与左右两圆的底部中心点重叠(即将完成完整的云形状)。

通过窗口-路径选择工具合并云的形状Bule(颜色设为蓝色)。
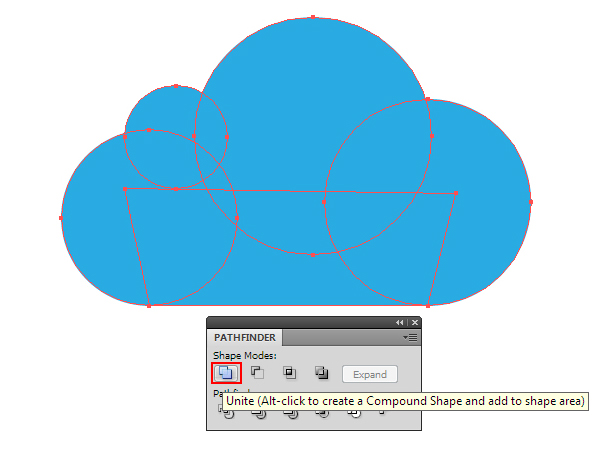
Cmd / Ctrl + C复制,Cmd / Ctrl + B向后粘贴。复制云的形状Bule,同时将形状向右、上方各移动1px,颜色设为红色。
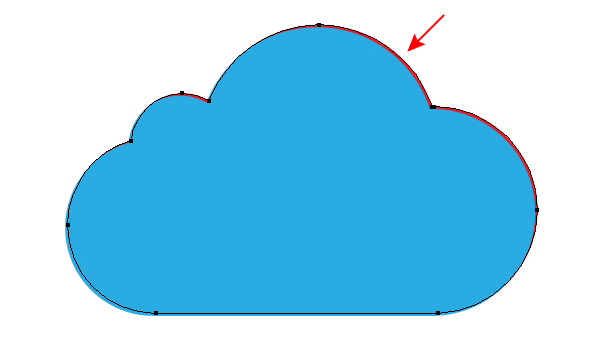
同理再复制云的形状Bule,向左、下 各移动1px(颜色设为黄色)。
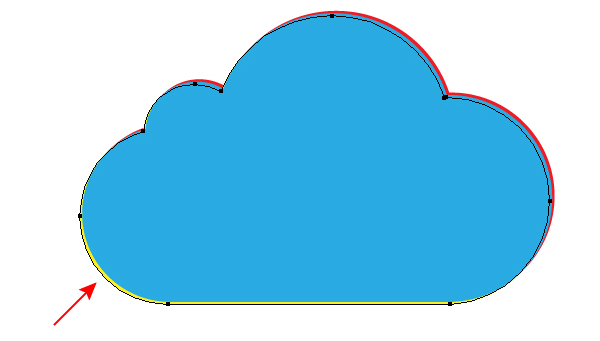
Cmd / Ctrl + C复制;Cmd / Ctrl + F向前粘贴。复制云的形状两次,以确保蓝色云层在红 黄层上面。
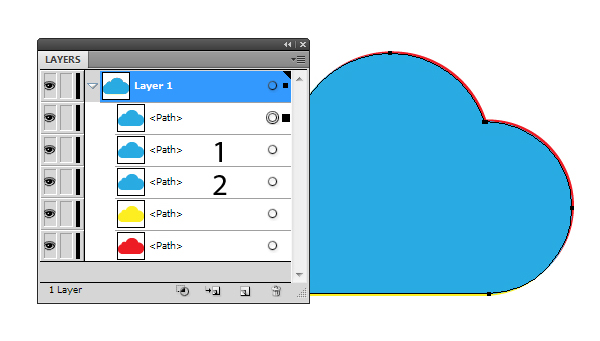
选中蓝、黄 云形状,通过路径选择工具-减去,得到形状组:Red,Bule层-Yellow层=Red层,形状在上方。
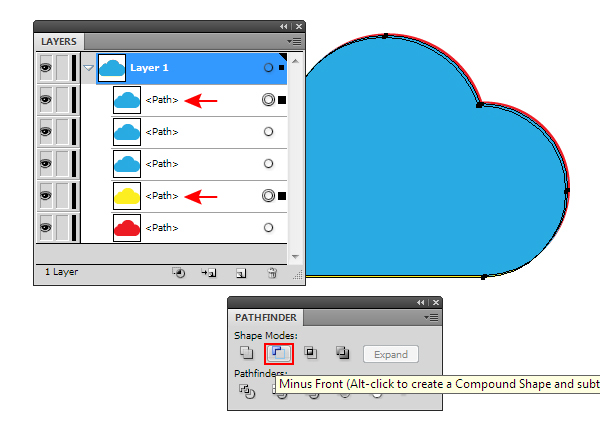
选中蓝、红 云形状,路径选择工具-减去,得到形状组:Yellow。Bule层-Red层=Yellow层,形状在下方。
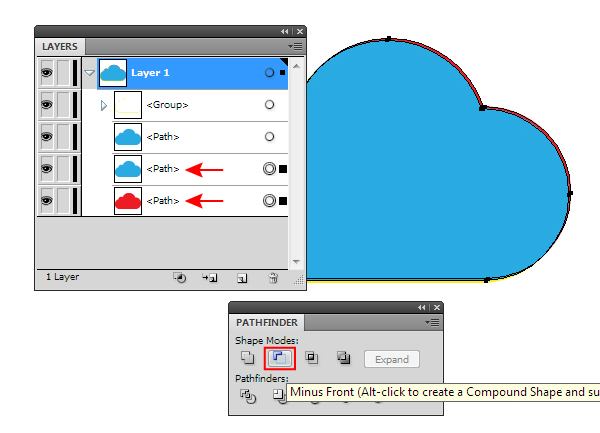
使用钢笔工具绘制形状,先适当调整形状的透明度。
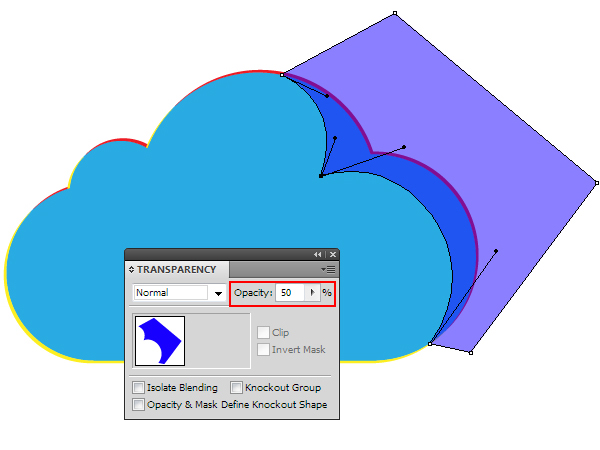
选中上面的Bule云形状,Cmd / Ctrl + C复制; Cmd / Ctrl + B向后粘贴,确保Bule层在下面,利用路径选择工具-相交,得到深蓝层。
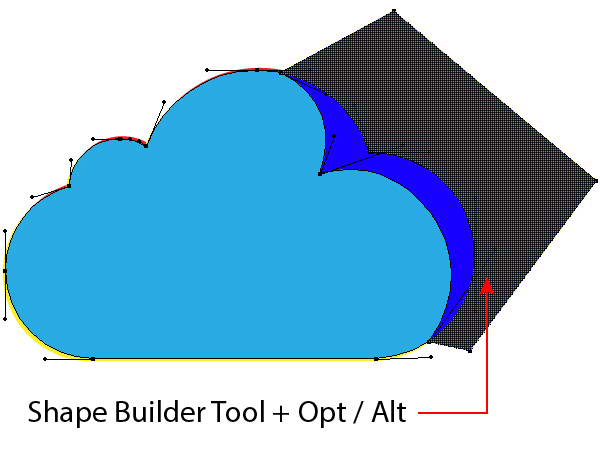
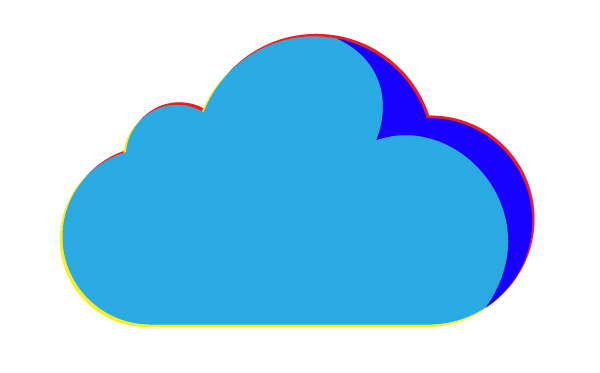
在云的下面,创建新的矩形背景,通过渐变工具(快捷键M),填充白-灰的径向渐变。
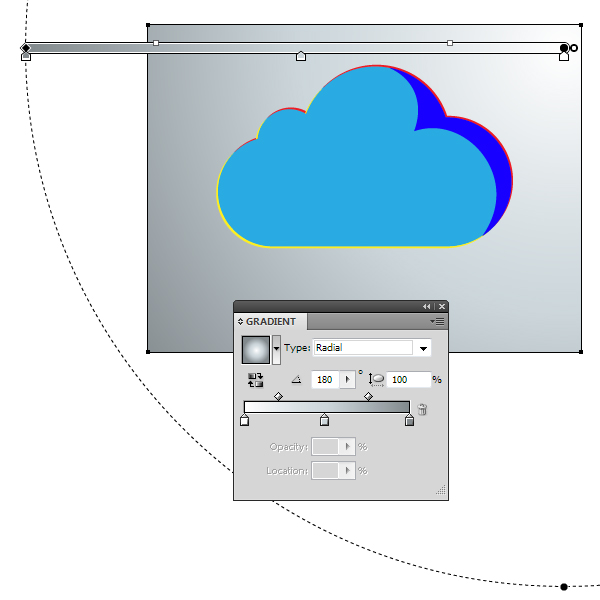
选中云形状Blue层,填充径向渐变颜色,颜色可以通过图片去吸取。
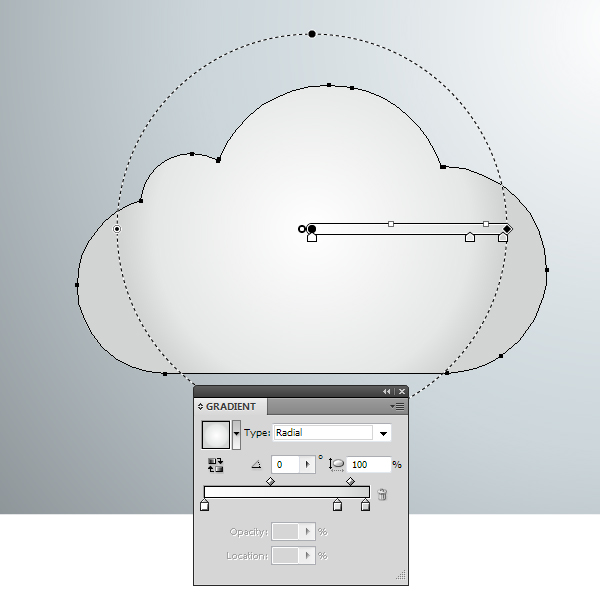
通过 外观-不透明度-混合模式,设置Blue层模式为 柔光。
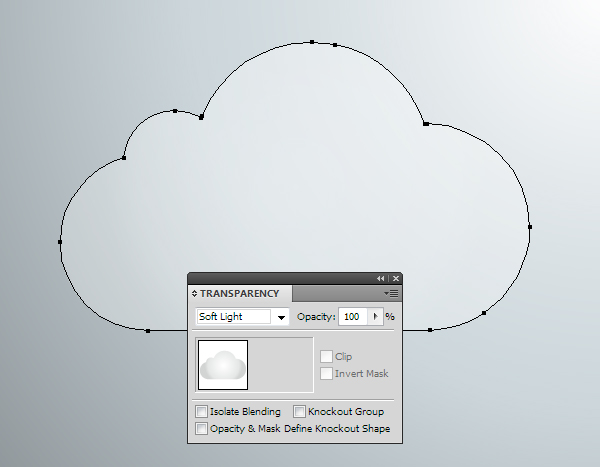
选中Red图层组,填充为白色。
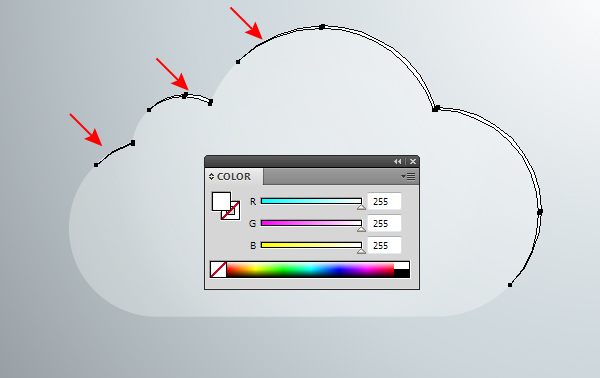
选中Yellow层,填充为灰-深灰的径向渐变。
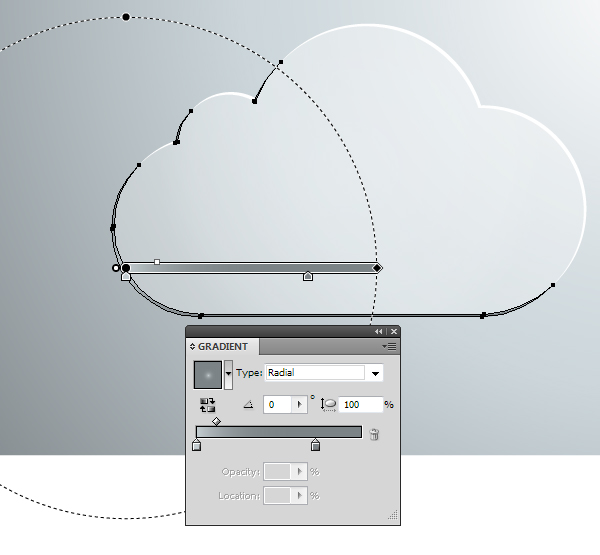
选中深蓝色层,填充颜色为白-灰-灰的径向渐变。
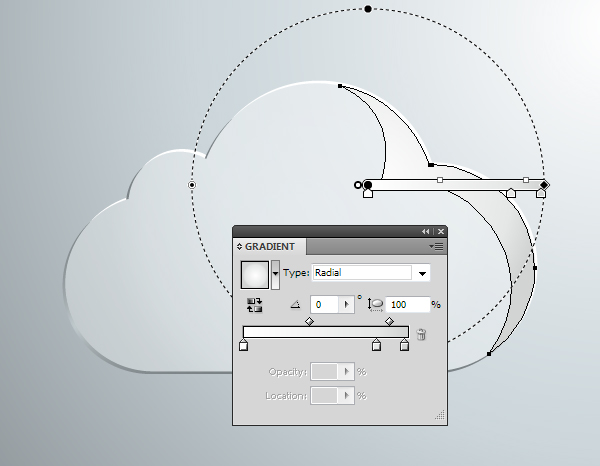
并设置混合模式为柔光。
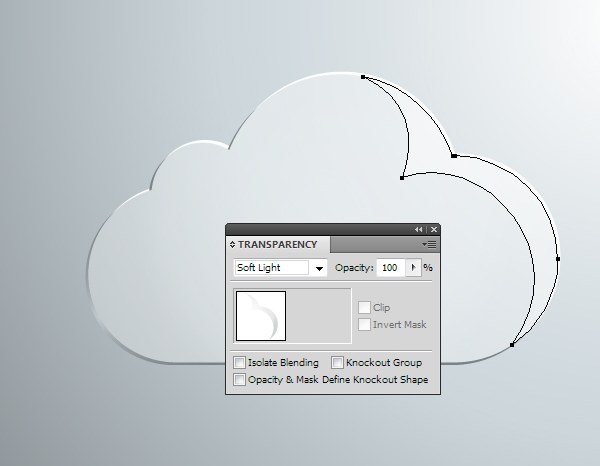
复制Bule云层,并且适当调整节点,为White层,颜色为白色,模式正常。
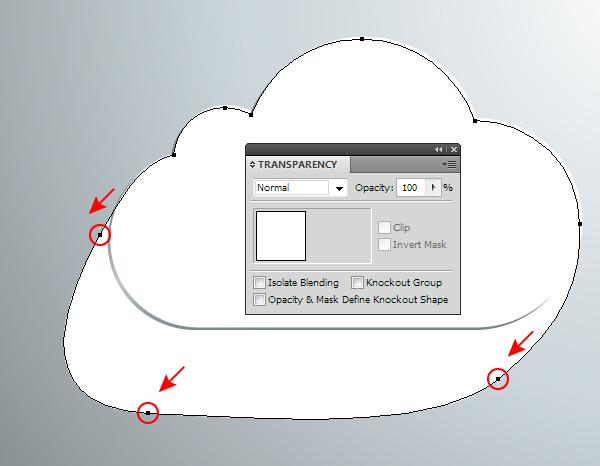
继续复制Bule层,通过调整节点缩小形状,修改径向渐变颜色,模式调整为正常。
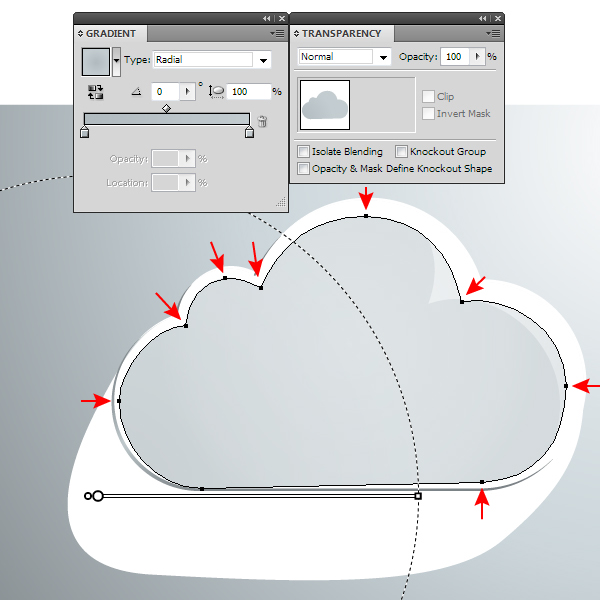
选中上一步得到的两个图层,对象-混合-建立,对象-混合-混合选项,设置为平滑过渡,步数为30。
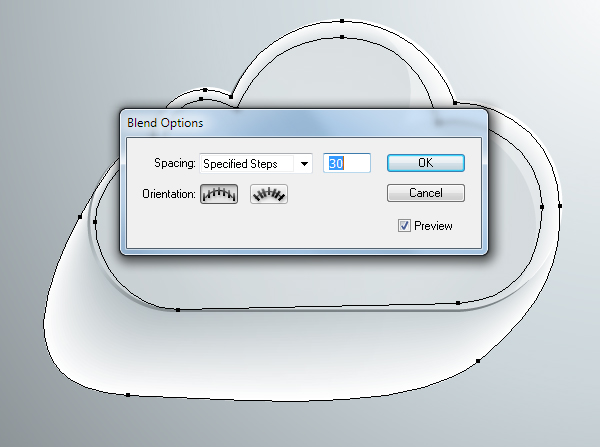
选中混合成的图层组,设置混合模式为正片叠底,并勾选 :挖空组。
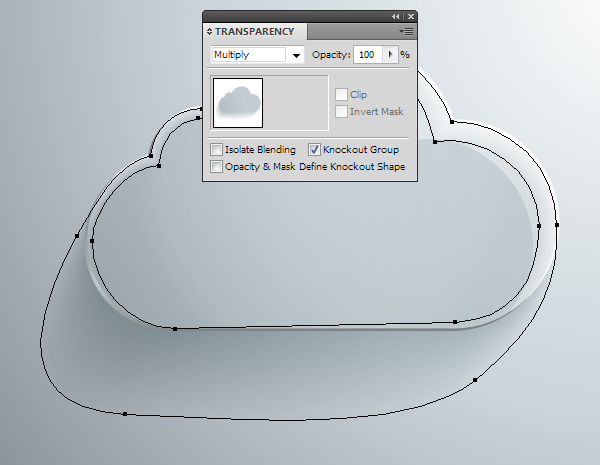
画一个椭圆,填充渐变颜色为灰度颜色:深灰-RGB颜色:黑的径向渐变。
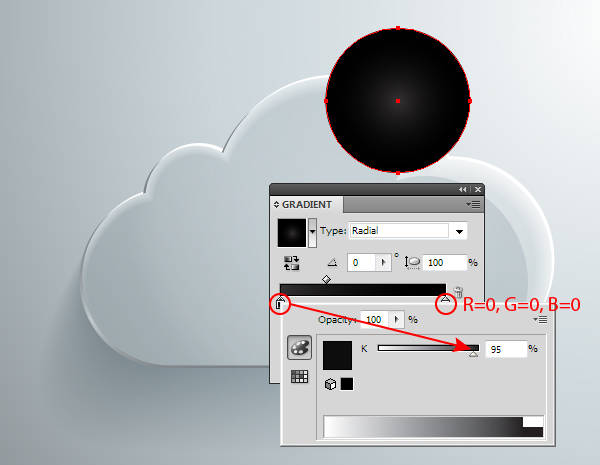
设置图层的模式为颜色减淡。
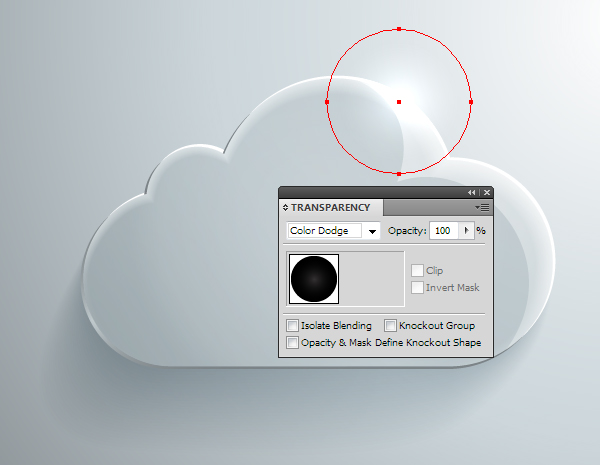
同理,绘制下方的高光点,原理同上。
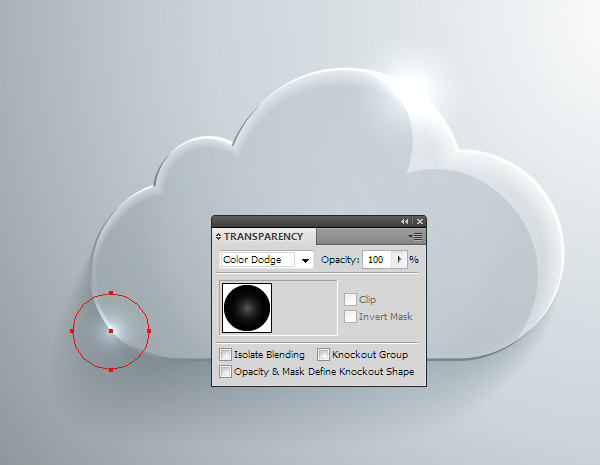
最后效果图






全部回复
